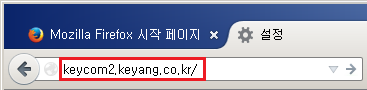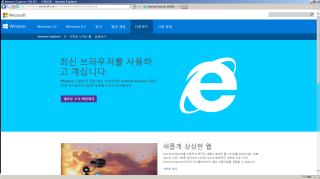이용 불가능한 브라우저로 접속하셨습니다.
고객님께서 접속하신 브라우저는 다음과 같습니다.
시스템 정보
계양 대리점 포털 사이트는 아래의 브라우저를 지원합니다.
다운로드를 클릭하면 해당 브라우저의 설치파일을 직접 다운로드하며
링크를 클릭하면 해당 브라우저의 공식 홈페이지로 이동합니다.
| 지원 가능 브라우저 | 설치가능여부 | 다운로드 |
|---|---|---|
| Internet Explorer 11 | ○ | 다운로드링크 |
| Chrome | ○ | 다운로드링크 |
| FireFox | ○ | 다운로드링크 |
더 자세한 설명을 원하시면 아래 설치가이드 버튼을 클릭하세요.
아래의 브라우저 중 원하는 브라우저를 선택하여 다운로드를 클릭하세요.
|
|
|
다음과 같은 창이 보이면 실행버튼을 눌러 설치를 시작합니다.
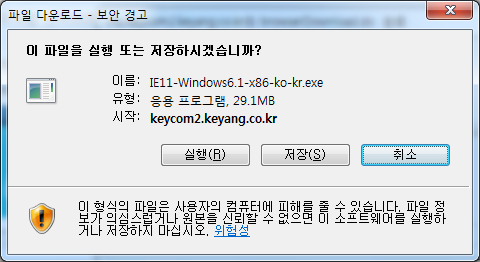
다음단계 버튼을 누르면 설치 진행 안내를 받으실 수 있습니다.
1. 다운로드가 완료되면 아래의 창이 뜹니다. 이때 실행버튼을 누르세요.
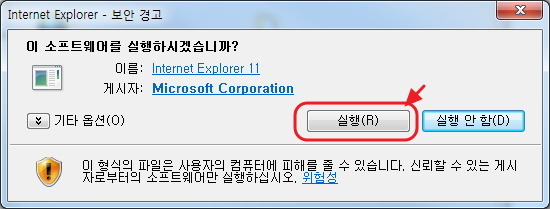
2. 실행을 누르면 설치가 시작됩니다.
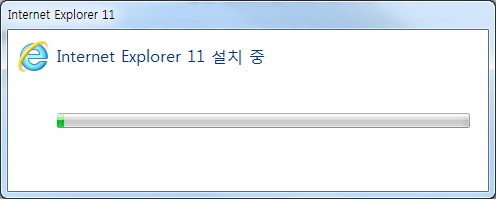
3. 설치가 완료되면 다시시작 버튼을 눌러 컴퓨터를 재시작 합니다.
컴퓨터를 재시작하면 사이트를 정상적으로 사용하실 수 있습니다.
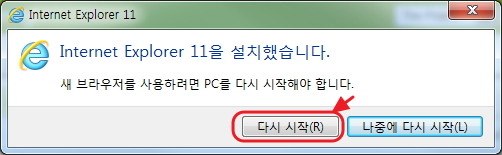
1. 다운로드가 완료되면 아래의 창이 뜹니다. 이때 실행버튼을 누르세요.
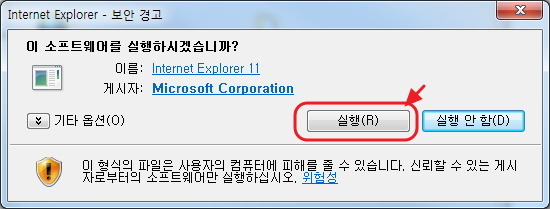
2. 실행을 누르면 아래와 같이 설치가 시작됩니다.
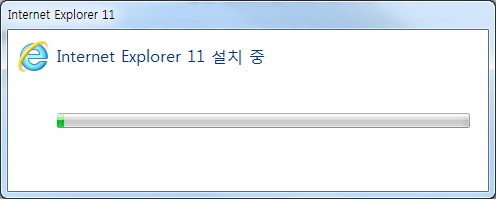
3. 설치가 완료되면 다시시작 버튼을 눌러 컴퓨터를 재시작 합니다.
컴퓨터를 재시작하면 사이트를 정상적으로 사용하실 수 있습니다.
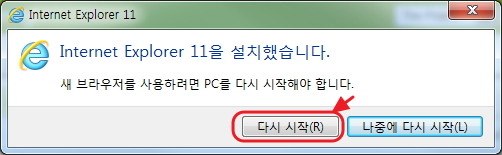
1. 다운로드가 완료되면 아래의 창이 뜹니다. 이때 실행버튼을 누르세요.
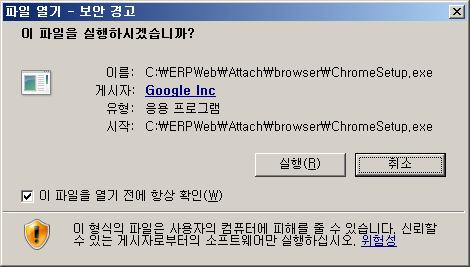
2. 실행을 누르면 아래와 같이 설치가 시작됩니다.
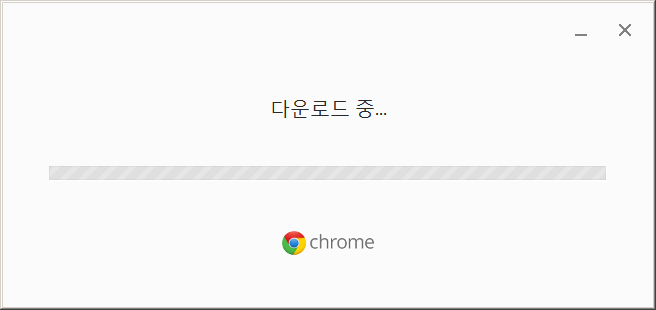
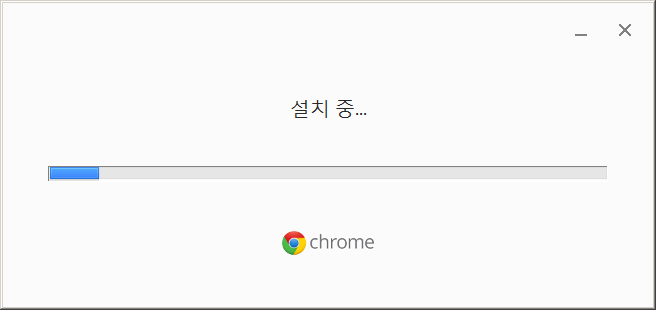
3. 설치가 완료되면 바탕화면에 아래와 같은 아이콘이 추가됩니다.
아래의 아이콘을 실행하면 크롬 브라우저가 실행됩니다.
![]()
다음단계 버튼을 눌러 크롬 설정을 진행하십시오.
1. 다운로드가 완료되면 아래의 창이 뜹니다. 이때 실행버튼을 누르세요.
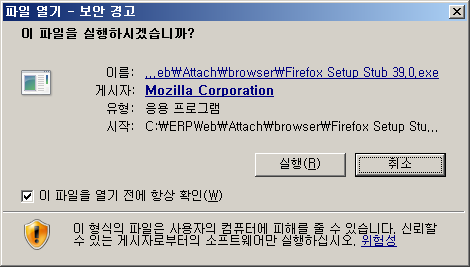
2. 설치 프로그램이 실행되면 아래와 같은 화면이 나옵니다. 설치 버튼을 누르세요.
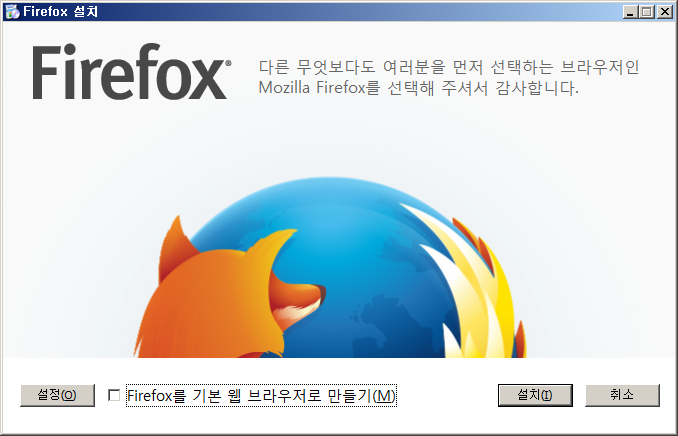
3. 설치를 누르면 아래와 같이 설치가 시작됩니다.
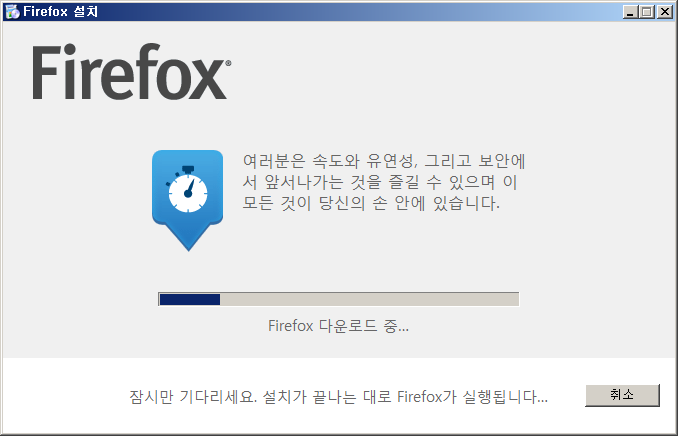
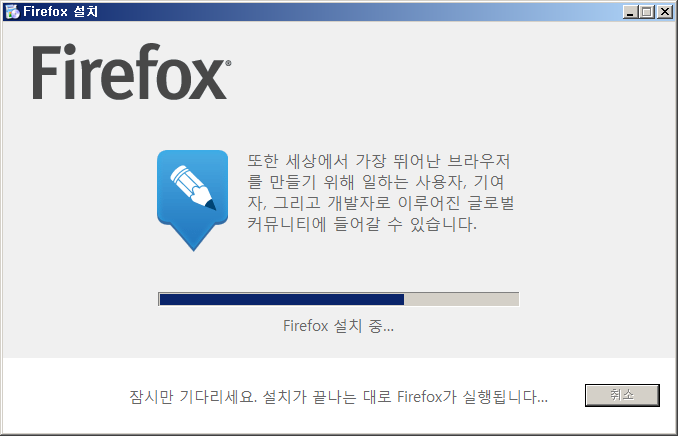
4. 설치가 완료되면 파이어폭스가 실행되고
바탕화면에 아래와 같은 아이콘이 추가됩니다.
아래의 아이콘을 실행하면 크롬 브라우저가 실행됩니다.
![]()
다음단계 버튼을 눌러 크롬 설정을 진행하십시오.
1. 아래는 크롬을 실행시킨 모습입니다.
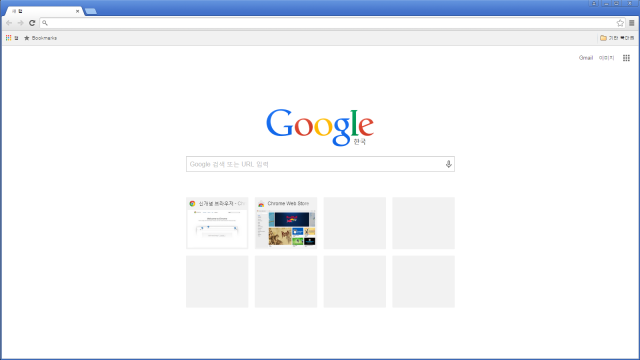
2. 오른쪽 상단 설정 버튼을 클릭하시면
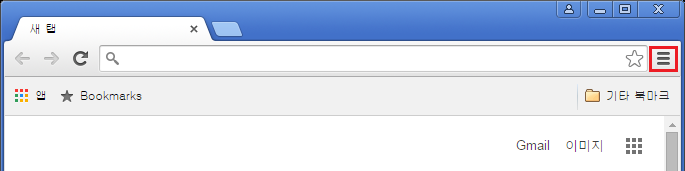
3. 아래와 같이 메뉴가 나타나면 설정을 클릭하세요.
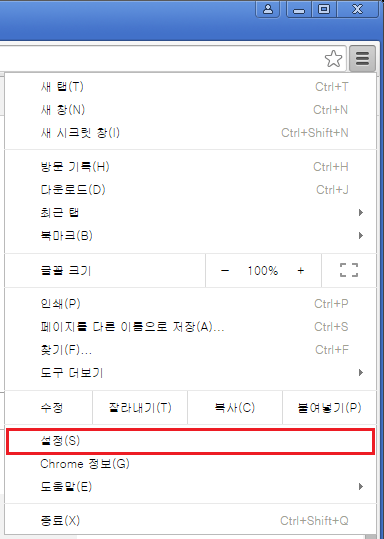
4. 시작 그룹 항목에 '특정 페이지 또는 페이지 집합 열기'를 체크하시고 페이저 설정 링크를 클릭합니다.
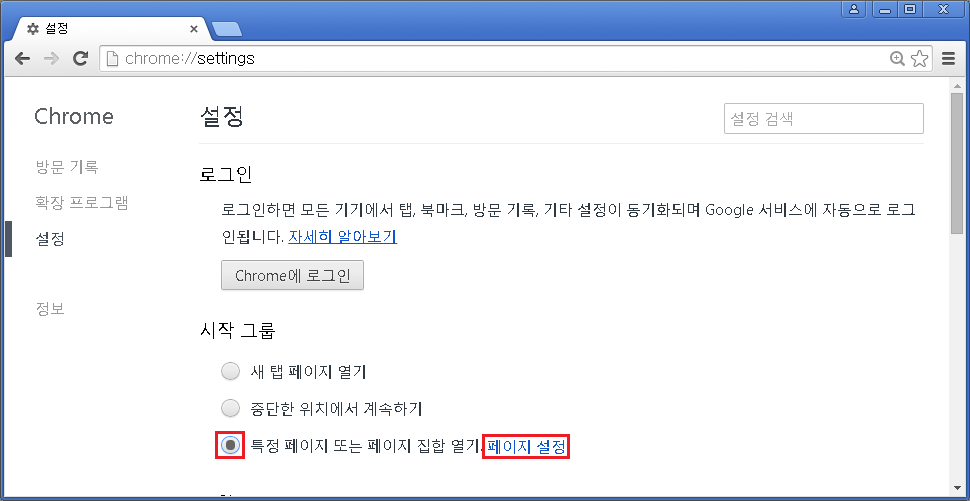
5. 시작 페이지 설정 창에서 새 페이지 추가 주소를 다음과 같이 입력하고 확인을 누르세요.
주소 : http://keycom2.keyang.co.kr
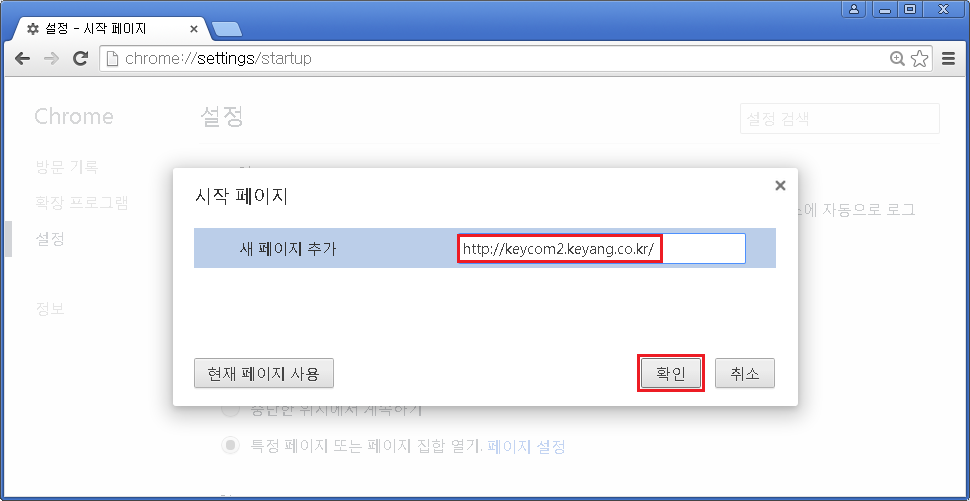
6. 설정 화면이 보이면 우측 상단에 검색어 입력부분이 보입니다.
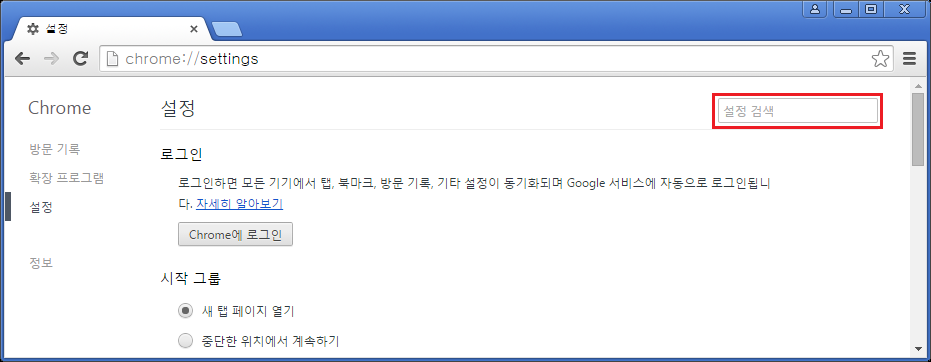
7. 검색어에 '팝업'을 입력하여 검색하시고 아래와 같이 콘텐츠 설정 버튼을 누르세요.
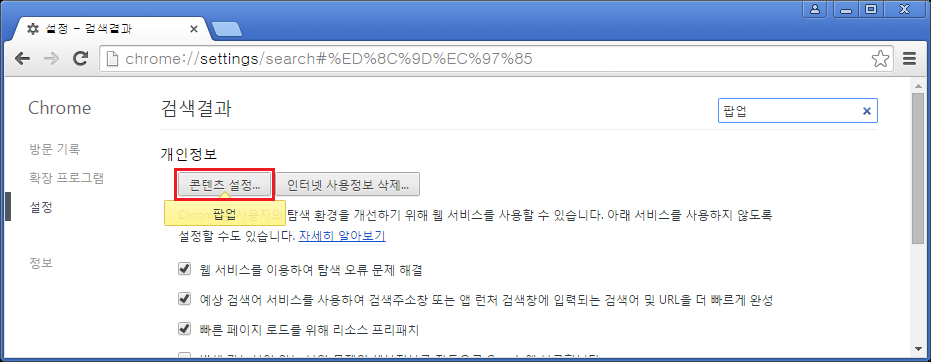
8. 콘텐츠 설정 창이 나타나면 아래쪽으로 내려서
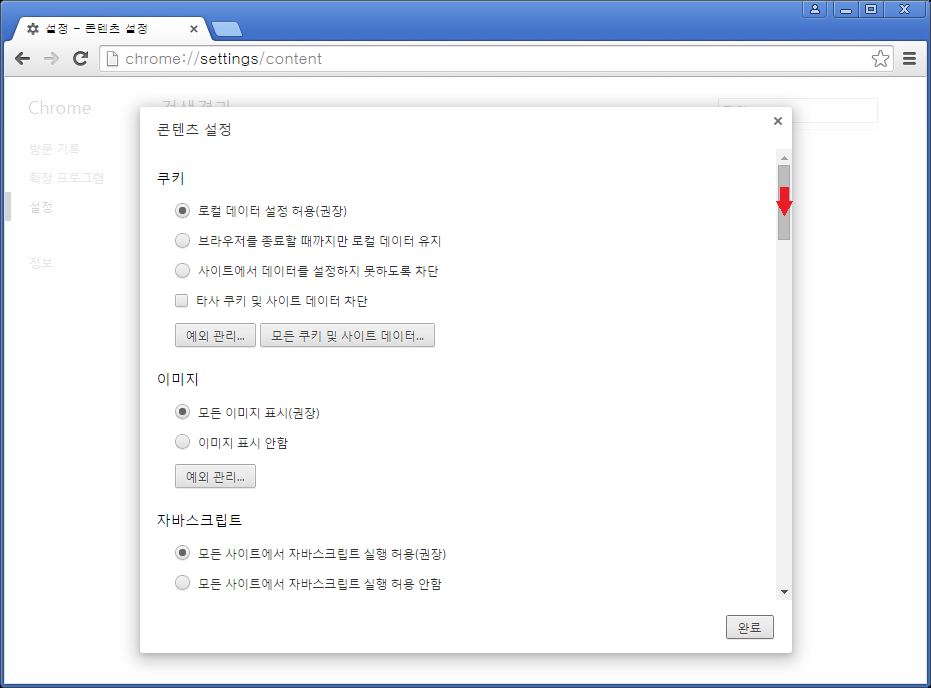
9. 팝업 영역에 '모든 사이트에서 팝업 표시 허용'을 선택하고 확인을 누르세요.
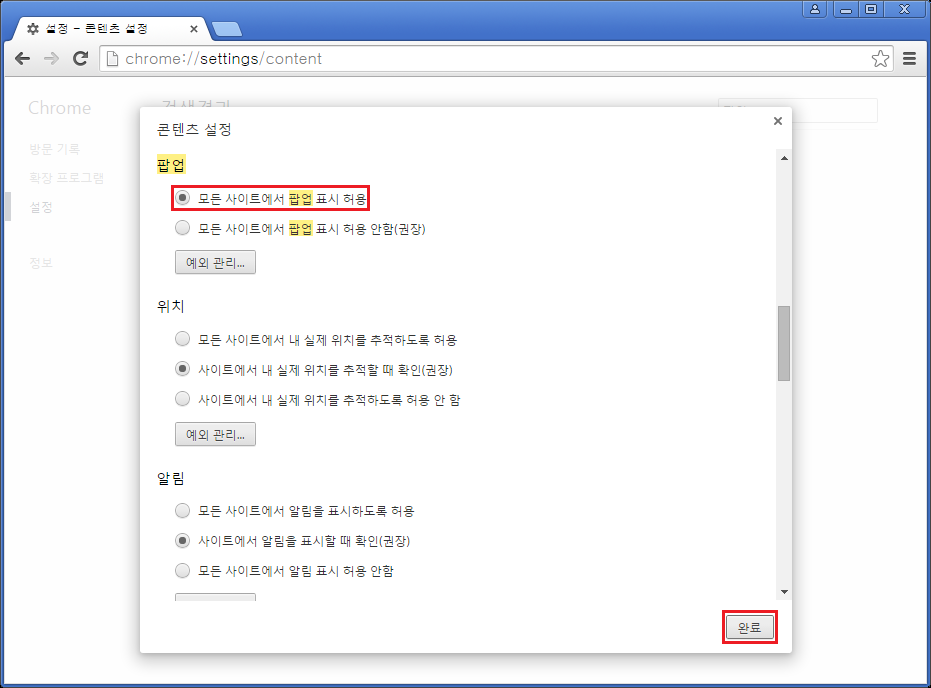
10. 크롬 설정이 끝났으며 바탕화면의 아이콘을 실행하거나 아래와 같이 사이트 주소를 입력하여 접속할 수 있습니다.

1. 아래는 파이어폭스를 실행시킨 모습입니다.
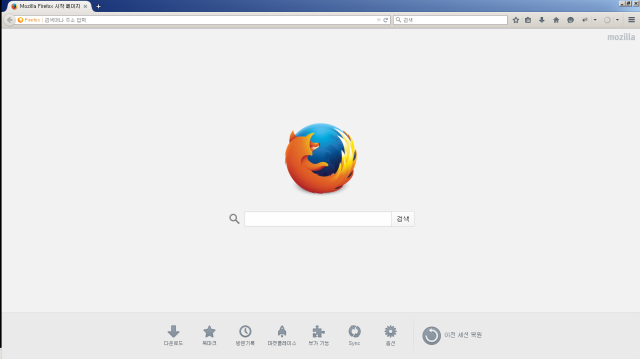
2. 오른쪽 상단 설정 버튼을 클릭하시면

3. 아래와 같이 메뉴가 나타나면 설정을 클릭하세요.
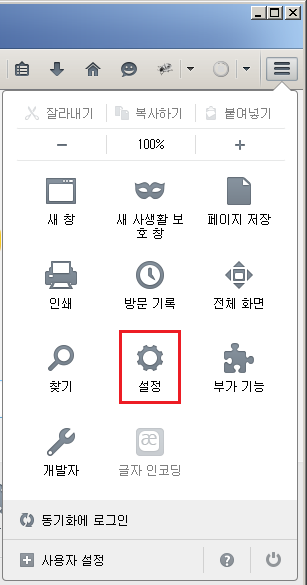
4. 다음과 같이 설정창이 나타나면 홈페이지 항목에 다음의 주소를 입력합니다.
주소 : http://keycom2.keyang.co.kr
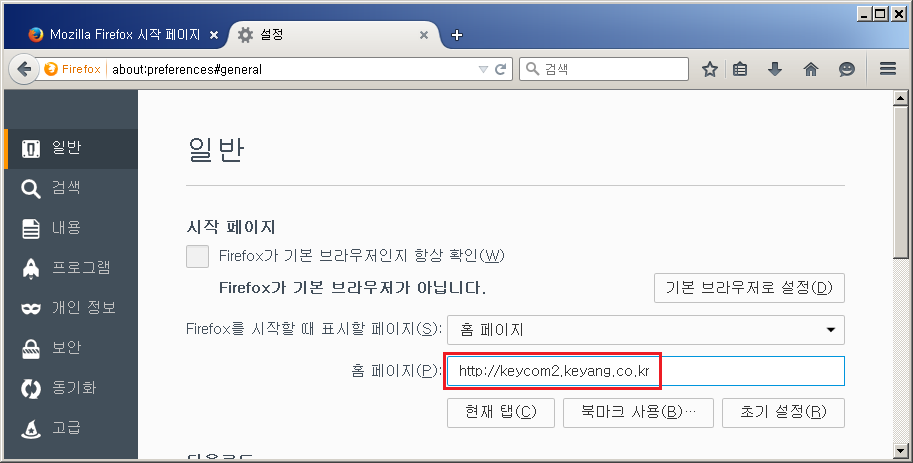
5. 왼쪽 항목 중 내용을 선택하세요.
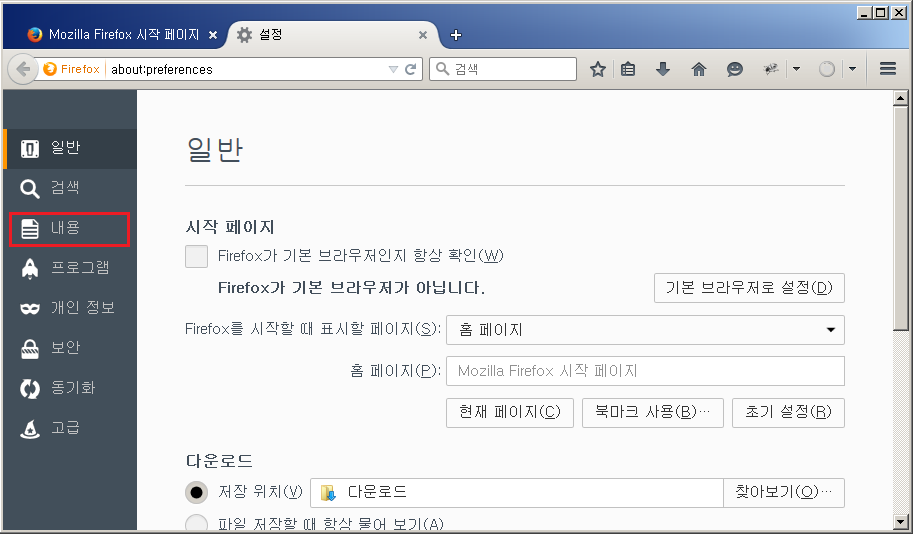
6. 내용 설정 중에 '팝업 창 차단'을 해제하면 설정이 완료됩니다.
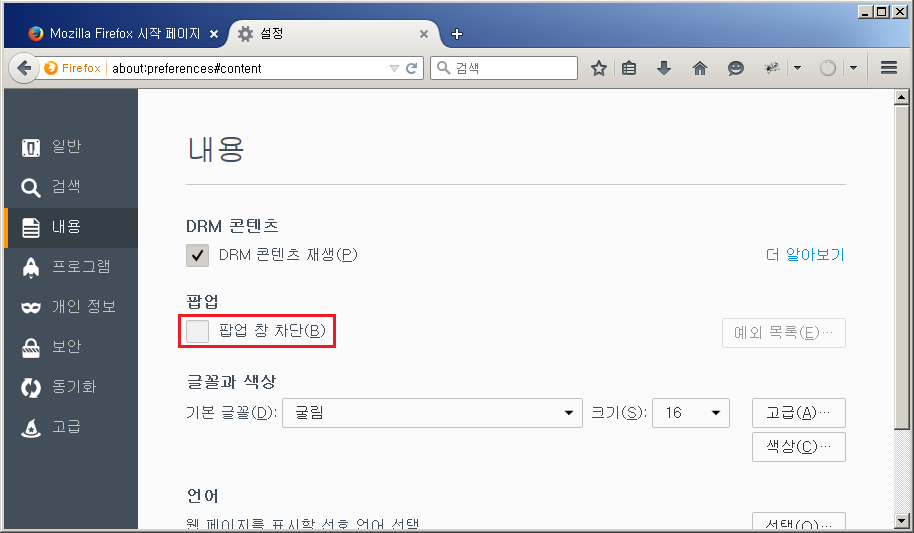
7. 설정이 끝났으며 바탕화면의 아이콘을 실행하거나 아래와 같이 사이트 주소를 입력하여 접속할 수 있습니다.